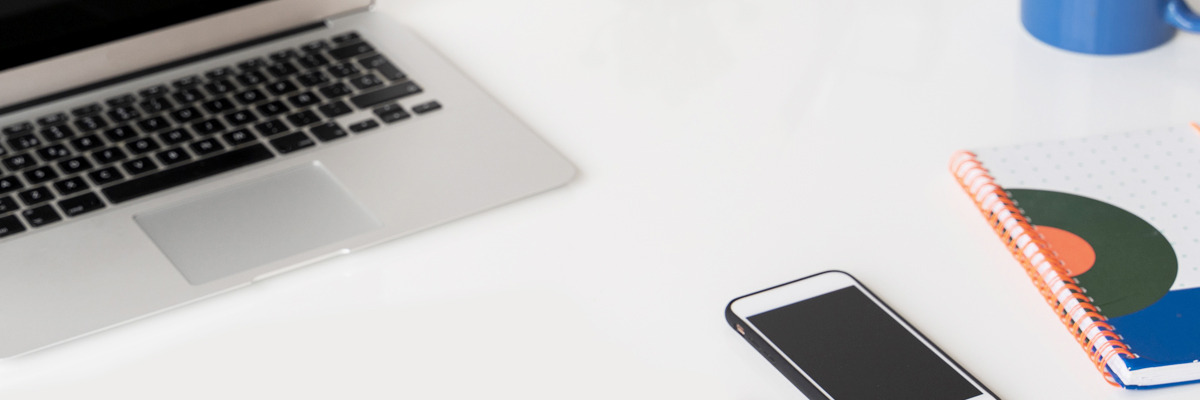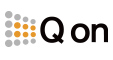Livestream Studio는 이전보다 더 많은 유연성과 스트리밍 비트 전송률 옵션을 제공합니다. 여기에는 1080p, 4k 및 사용자 정의 비트 전송률로 스트리밍하는 기능이 포함됩니다.
최고 품질의 옵션 을 보려면 설정 > 스트리밍 으로 이동하여 Studio 시스템에서
하드웨어 인코딩을 사용하도록 설정 해야 합니다 .
이는 컴퓨터 에이 기능을 지원 하는 Intel 프로세서 또는 NVIDIA 카드가 설치되어
있어야 함을 의미합니다. 이러한 컴퓨터가 없는 컴퓨터 는 하드웨어 인코딩
옵션을 볼 수 없으며 스트리밍 비트 전송률을 제한적으로 선택할 수 있습니다.

설정을 저장 한 후 Studio의 하단에서 스트림 탭으로 이동 하십시오.
스트리밍 업체를 구성한 후 열 스트림 품질 스트림 모듈의 오른쪽 상단 모서리에
있는 드롭 다운 메뉴를; 낮은 품질은 아래에 채워지는 더 높은 다중 비트 전송 품질
로 먼저 나열됩니다. 각 품질은 괄호 안의 평균 총 비트 전송률로 푸시 아웃되는
해상도를 나열합니다.


사용자 정의를 선택하면 필요에 맞는 사전 설정이없는 경우 자신의 비트 전송률을
구성 할 수 있습니다. 해당 기어 휠을 클릭하여 비트 전송률 설정을 엽니 다.
* 하드웨어 인코딩이 있는지 여부에 관계없이 사용자 정의 비트 전송률을 사용할
수 있습니다.

이 특정 화질의 이름 (예 : 높음)을 선택하고 너비, 높이, 비디오 비트 전송률,
오디오 비트 전송률, 오디오 샘플 속도 및 인코딩 프로파일을 설정합니다.
설정을 구성했으면 완료를 클릭하십시오 .


Add Quality (품질 추가) 를 클릭하여 최대 4 개의 사용자 정의 비트 전송률을
추가 할 수 있습니다 . 각각의 품질은 해당 기어 휠을 클릭하여 개별적으로
편집 할 수 있습니다.

당신은 그것으로 이동하여 품질을 제거 할 수 있습니다 편집 품질 메뉴를
선택하면 품질을 삭제합니다 .

나에게 가장 좋은 품질은 무엇입니까?
스트리밍 품질을 선택할 때 고려해야 할 두 가지 요소는 네트워크 업로드
속도와 CPU입니다.
특히 이더넷을 통해 전용 네트워크에 연결된 경우 업로드 속도를 쉽게 판단 할 수
있습니다. 이동 www.speedtest.net 과 speedtest를 시작합니다. 업로드 속도
결과에 주의하십시오.
공유 네트워크에서 속도 테스트를 수행하면 결과는 장치뿐만 아니라 전체 네트워
크에서 사용할 수있는 업로드 및 다운로드 속도를 표시하므로 숫자가 덜 정확합니
다. 네트워크에서 다른 컴퓨터와 장치를 제거하는 것이 가장 좋습니다.
우리의 경험에 비추어 볼 때 전체 비트 전송률이 업로드 속도의 절반 인 품질을 선
택하는 것 입니다. 이것은 네트워크의 변동을 허용합니다. 예를 들어 업로드 속도
가 약 10Mbps (약 10,000Kbps) 인 경우 네트워크가 720p + 480p + 360 + 240p
(4862Kbps) 이하를 누를 수 있다고 가정 할 수 있습니다 .
하드웨어를 선택할 때는 여러 유형의 프로세서에 대한
예상 성능 벤치 마크가 포함 된 권장 하드웨어 사양 을 검토하십시오 .