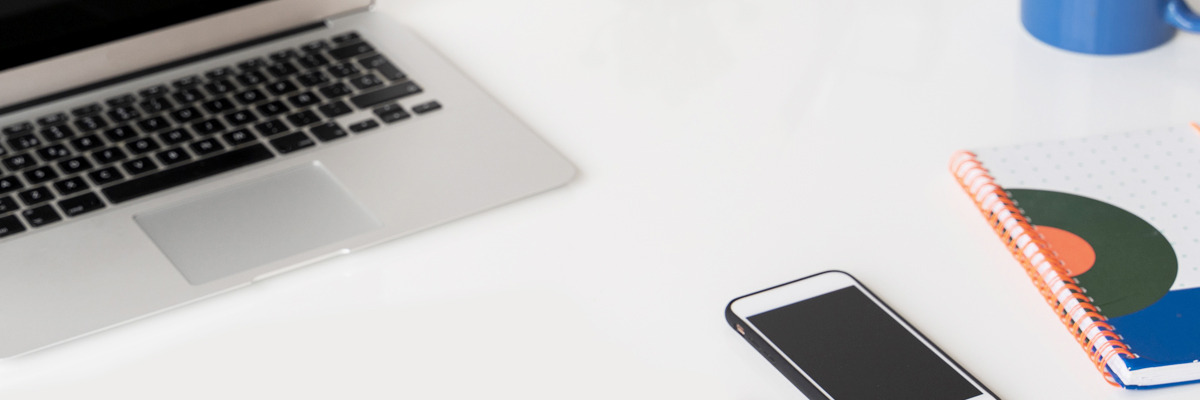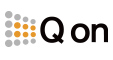오디오 믹서의 각 오디오 소스에 대해 소스 레벨, 해당 페이더, 스피커 버튼 및 오디오 버튼을 볼 수 있습니다.
이 믹서는 모든 오디오 소스의 기본 레벨 및 믹스를 제어하지만 오디오 필터를 사용하여 각 입력 오디오를 세부 조정할 수 있습니다 .

소스를 전환 할 때 전환 할 때 다른 오디오 버튼이 노란색으로 바뀌는 것을 볼 수 있습니다. 이것은 해당 비디오 입력이 Program에 있기 때문에 오디오 소스가 Program에서 들렸다는 것을 나타냅니다. 비디오 입력이 프로그램에없는 경우에는 소리가 들리지 않습니다.
스위처의 소스가 빨간색 또는 녹색으로 강조 표시됩니다. 이는 단순히 멀티 뷰에 표시된 내용을 나타내는 것입니다. 빨간색으로 강조 표시된 소스는 프로그램에 있으며 녹색으로 강조 표시된 소스는 미리보기에 있습니다.


항상 프로그램에 출력 할 특정 오디오 소스가있는 경우 오디오 버튼을 클릭하십시오 . 그것은 빨간색으로 변할 것입니다.

그러면 입력 소스의 오디오가 프로그램에 잠 깁니다. 비디오 소스를 계속 전환하더라도 다른 활성 오디오 소스와 함께 해당 오디오 소스를 계속들을 수 있습니다.

잠금을 해제 하려면 오디오 단추를 다시 클릭하십시오 . 당신이 듣는 것은 비디오 소스를 따라 프로그램 안팎으로 들어가는 기본 설정으로 되돌아갑니다.
어느 지점에서든 특정 소스의 오디오를 듣고 싶지 않으면 해당 스피커 버튼을 클릭하십시오. 버튼이 흰색에서 검정색으로 바뀌고 녹색 / 노란색에서 회색으로 바뀝니다. 이것은 소스가 음소거되었음을 나타냅니다. 스피커 버튼을 다시 클릭하여 모든 소스의 음소거를 끌 수 있습니다.

헤드폰 버튼이 활성화되어있는 동안에는 음소거 된 음원을 헤드폰을 통해 계속 모니터링 할 수 있습니다.
오디오 소스를 서로 연결할 수도 있습니다. 예를 들어, 모든 오디오가 CAM1 에서 들어오는 경우 원활한 전환을 위해 다른 카메라를 해당 소스에 연결해야 할 수 있습니다.
오디오 모듈 상단의 소스 이름을 클릭하십시오. 다른 입력 소스에 연결할 수있는 옵션이 있음을 알게 될 것입니다.

입력을 연결하면 링크 된 소스가 원래 들어오는 오디오를 대체하게됩니다. 믹서는 어느 소스의 오디오가 들리는 지 표시합니다.
이 예에서, CAM1가 연결되었다 CAM2 시청자들이들을 수 있도록, CAM1 중 때의 오디오를 CAM1또는 CAM2이 프로그램에 있습니다. 아래 그림에서 레벨이 동일하고 오디오 버튼이 모두 노란색인지 확인하십시오 (CAM2 레이블 위의 빨간색 막대는 CAM2가 프로그램에 있음을 나타냄).

부드러운 전환을 위해 여러 입력을 하나의 오디오 소스에 연결할 수 있습니다.

기본적으로 기록 아웃 과 스트림 출력 모든 출력 소스에서 일관성있는 프로그램 오디오에 함께. 이 두 출력은 원하는 경우 연결 해제 될 수 있지만 다른 소스와 연결할 수는 없습니다.

오디오 소스의 레벨을 조정하려면 해당 소스의 해당 페이더를 클릭하여 드래그하십시오. 엄지 손가락의 좋은 규칙은 약 -4dB의 오디오 피크를 보장하는 것입니다.

오디오 레벨이 너무 높으면 (즉, 0dB에 도달하거나 초과하면과 변조 소스에 대한 믹서의 OVR 미터가 빨간색으로 깜박입니다.) 입력 소스의 오디오 필터를 활성화하면 이를 방지하는 데 도움이 될 수 있습니다.

소스의 레벨 미터 위의 작은 게인 미터를 클릭하고 드래그하여 각 소스의 게인을 조정할 수도 있습니다.