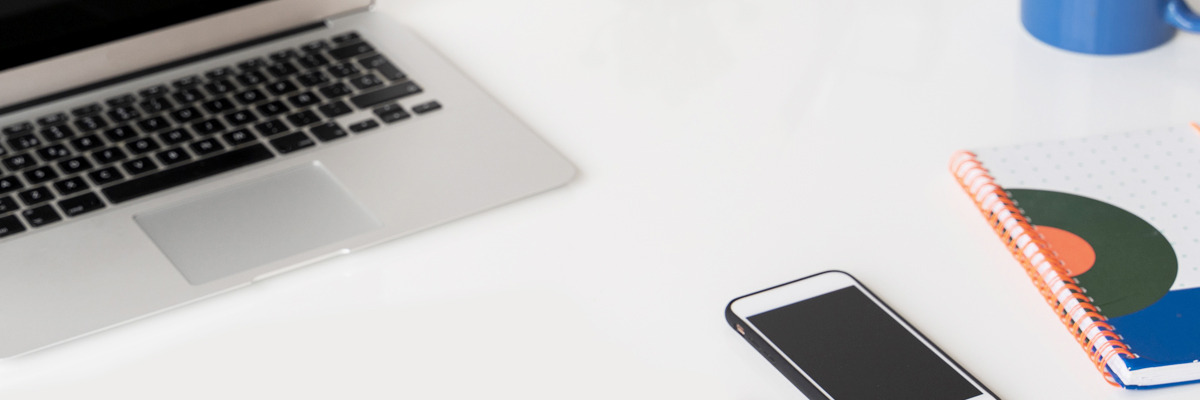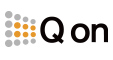고급 모드에는 미리보기 및 프로그램 모니터는 물론 전환 컨트롤이 포함 된 믹싱 패널이 포함되어있어 마우스를 사용하여 비디오 소스를 전환 할 수있는 더 많은 옵션을 제공합니다.
미리보기에 소스를 넣으려면 마우스로 멀티보기의 소스 위로 마우스를 가져 가서 클릭하십시오.

이 소스는 이제 미리보기 모니터에 표시되며 다중보기에서 녹색 화살표가 그 주위에 표시됩니다.

미리보기하지 않고 소스를 직접 프로그램에 넣으려면 멀티 뷰에서 소스를 마우스로 가리킨 다음 마우스 오른쪽 버튼을 클릭하십시오.

이 소스는 이제 프로그램에 있고 멀티 뷰에서 빨간색 테두리로 둘러 싸게됩니다.

미리보기 모니터를 두 번 클릭하면 해당 소스가 자동으로 프로그램으로 전환됩니다.

마우스를 사용하여 소스를 미리보기 및 프로그램에 배치하는 방법을 조정하려면 설정에서 마우스 / 터치 탭으로 이동 하십시오. 원하는 작업을 선택한 다음 저장 을 클릭 하십시오 .

Livestream Studio의 전환 컨트롤은 소프트웨어 인터페이스의 오른쪽 상단에 있습니다. 컷 스위치 미리보기와 프로그램은 겹치지 않고 즉시 실행됩니다. [ 잘라 내기] 단추를 클릭하면 이 전환이 활성화됩니다.

일반적으로 사용되는 또 다른 전환은 Dissolve입니다 .이 전환은 변화하는 소스 간의 크로스 페이드입니다.

마지막으로 Wipe 는 전환 중에 미리보기 소스가 프로그램 소스를 오버레이하는 애니메이션 전환입니다.

Livestream Studio에서는 오른쪽 하단 의 전환 탭에서 페이드와 닦음을 구성 할 수 있습니다 .

왼쪽에서, 메인 믹스 (즉, 미리보기의 모든 소스)와 각 그래픽 오버레이 채널에 대한 전환을 설정할 수 있습니다.

페이드는 메뉴의 첫 번째 옵션으로 디졸브 전환입니다. 이 옵션을 선택하면 소스 간 지속 시간을 자동으로 설정할 수 있습니다.

전환 컨트롤 아래 지속 시간을 두 번 클릭하여 자동 전환의 속도를 빠르게 변경할 수도 있습니다.

다음 전환 옵션은 색상 딥 후, 차례로, 페이드 선택한 색상으로 페이드와 유사하지만, 대신에 크로스 페이드 미리보기 및 프로그램의 두 가지 소스를 프로그램이 사라질 것이다, 또는 "딥"입니다, 소스가 미리보기에서 들어옵니다.
색상으로 찍기를 선택하면 프레임의 전환 지속 시간과 전환이 전환 메뉴의 오른쪽에 사용하는 색상을 선택할 수 있습니다. 설정이 마음에 들지 않으면 전환 설정 재설정을 클릭 하여 기본 설정으로 돌아가십시오.

색상 전환으로의 전환은 다음과 유사합니다.

다음 전환은 스팅거 (stinger )라고 불리우며 소스에서 백그라운드로 잘라내는 동안 프로그램에서 움직이는 비디오 또는 이미지 시퀀스입니다. 이것은 리플레이 또는 뉴스 방송에서 다른 기자로 전환하는 라이브 스포츠 방송에서 일반적입니다.
당신은 클릭하여 짧은 .mov 파일을 사용할 수있는 비디오 추가 를 클릭하여 또는 PNG 이미지 시퀀스 이미지 시퀀스를 추가 . 이미지 시퀀스를 선택할 때 이미지 시퀀스가 ??저장된 폴더로 이동하여 시퀀스의 첫 번째 파일을 선택하십시오. 이것은 모두 가져올 것입니다.
스팅거는 5 초를 초과 할 수 없습니다. 비디오를 사용하는 경우 Studio에서 프로젝트 형식과 일치하는 .mov 파일을 사용하여 업 스케일링 또는 다운 스케일링을 방지하는 것이 좋습니다.
PNG 시퀀스는 1920x1080을 초과하지 않아야합니다. 프로젝트 형식이 30FPS 인 경우 시퀀스가 ??150 이미지를 넘지 않아야합니다. 프로젝트가 60FPS이면 시퀀스에는 최대 300 개의 이미지가있을 수 있습니다.

스팅거를 Studio로 가져온 후 아래의 슬라이더를 사용하여 악보 중 어떤 시점에서 미리보기와 프로그램이 전환되는지 확인하십시오. 이것은 시청자가 그 뒤의 커팅을 볼 수 없도록 악보가 전체 화면을 오버레이하는 경우 이상적입니다.

스팅거를 설정 한 후 자동 을 클릭 하면 실시간으로 전환됩니다.

이 메뉴의 나머지 옵션은 여러 종류의 물티슈입니다. 하나를 선택하면 오른쪽에 추가 설정이 표시됩니다.

역 방향 (가)는 기본적으로 이동하는 것을 반대 방향으로 닦아 밀어 것입니다.

플립 플롭 은 기본 방향과 반대 방향 사이에서 와이프를 번갈아 사용합니다.


페더 링을 사용하면 와이프 애니메이션의 가장자리를 얼마나 강건하게 또는 부드러운지 픽셀 단위로 결정할 수 있습니다. 더 많은 픽셀을수록할수록 더 선명 해집니다.

또한 일부 와이프에는 화면에서의 위치와 모양을 조정할 수있는 옵션이 있습니다.

자동 전환을 활성화하려면 오른쪽 상단 모서리에서 자동 을 클릭하십시오 . 그러면 소스는 해당 전환에 설정 한 기간에 따라 전환됩니다.

전환 버튼 아래의 가상 T 표시 줄 을 클릭하고 드래그하여 수동 전환을 언제든지 사용할 수 있습니다 . 이를 통해 해당 전환의 속도를 제어 할 수 있습니다.